The Definitive Guide to Recording Your Android Device Screen

Record Screen on Android
Android has come a long way since its initial days when something as simple as taking a screen shot required you to root your mobile. Thanks to the developments to the OS, taking a screen shot is now possible in a matter of seconds. However, our needs have grown with the system; we now want to be able record our Android screen.Recording the screen can help us create demo videos, make tutorials and more. Screen recording was earlier possible only by connecting the phone to a computer and then using the computer’s functions to initiate a recording. Now a number of apps on Google allow easy recording but most of them require the phone to be rooted especially if running on KitKat.
There are some apps that can record screens for mobiles with Lollipop without needing to root them first.
Apps that Provide Excellent Screen Recording Capabilities
Rec (Screen Recorder)

The biggest draw for this app is that it allows you to record your Android screen without leaving any watermarks and does so without costing any money. The free app requires a rooted device unless there is an underlying Lollipop interface. The Rec interface is very pleasant and easy to work with.
Mirror Beta

This app not only helps you record you screen but even enables casting the screen on an Apple TV or a chrome browser. The screen can also be cast on other Android devices; such a feature makes this a great app if you are planning to create presentations or any other demos that you plan to share with a big gathering.
The one negative of this app is that it leaves a watermark in the recordings. The only way to get rid of this watermark is by acquiring Chromecast or by upgrading to a paid version of the app.
Mirror Beta can record audio using a microphone for 30 minutes; this app requires a rooted device in order to work.
Shou

Here is an app that might very well revolutionize the entire screen recording process. This app is currently in the beta stage, it is very feature rich and provides many functionalities that are currently unheard of in the Android screen recording world. Shou allows screen recording to take place with stereo sound unlike most other apps that are still in the nascent audio recording stage.
This app also allows you to mirror your screen to any AirPlay enabled device or even to Miracast. The screen recording process is extremely simple, in fact with the right settings a user can start screen recording with a mere shake of the phone.
There are a lot of features in this app that require multiple permissions, hence do not be bothered if the app keeps asking for grants. Users can specify the bitrate, resolution, orientation, source engine and encoding engine in this app. In order to download this app from the playstore you would need to join the Google+ Community.
A-Z screen recorder is another great option available for android phones running on Lollipop.
How to Screen Record a Non-Rooted Android Phone
If you are wary of rooting your Android phone and would still like to record your screen then currently there are only two options available. One would be to treat yourself to a Lollipop based Android which allows for screen recording without rooting, the other is to fall back on the trusted computer to get your work done.Here’s how you can Record your Android Screen using your Computer:
Prep up your Mobile

Go to the Settings menu and tap on ‘About Phone’ then tap ‘Build Number’ seven times to get some additional developer options in your settings menu. Now get back to the Settings menu and then tap ‘Developer Options’ and then turn on ‘USB Debugging’ and ‘Show Input Touches’.
Prepare your Computer
You need to download the Android SDK file from the Android site and then unzip this file anywhere on your computer.Connect your Phone to the Computer
Once you connect your handset to the computer with a USB cable the phone would prompt you with ‘Allow USB debugging’.Select this and then open the command prompt in Windows switching to the sdk/platform-tools inside the SDK folder.Run ‘adb devices’ on the command prompt and check if your device is amongst the listed devices.
Once you are done with this the process is almost complete.
Go Ahead and Record your Android Screen
Enter the recording mode by entering the following command.adb shell screenrecord –verbose ./sdcard/screencast-video.mp4Now get back to your phone and do whatever it is you want to record and once the video is complete press Ctrl+C after navigating to the Control window to stop recording. The screen recording is saved on your Android phone and can then be transferred to the desktop using a File Manager app like File Wrangler.
If the phone is connected to a Mac then the command would change slightly to
./adb shell screenrecord –verbose ./sdcard/screen-video.mp4.
Final Thoughts
While it is possible to record the screen of a device that is not rooted, the process is a lot more cumbersome than for a rooted Android phone. Rooting does involve some risks but if done properly it is very safe and can offer immense control over your phone.Screen recording for a rooted phone is both elegant and easy. The apps available ensure maximum clarity of the recorded video and provide the ability to record audio which might not be possible when recording using a computer.
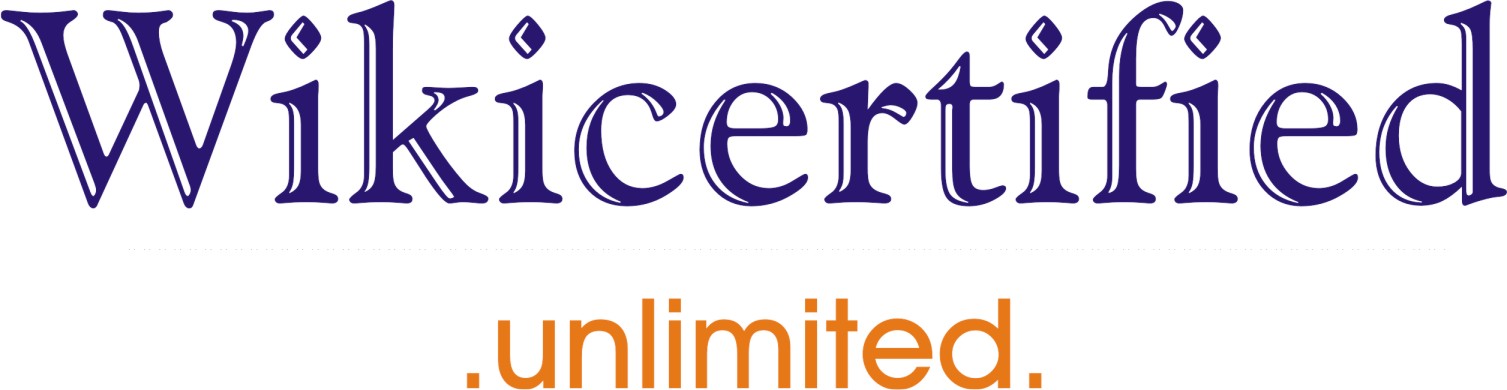


No comments