See Passwords for Wi-Fi Networks You've Connected Your Android Device To
Over the course of owning your Android device, you've probably
connected to dozens of Wi-Fi networks. School, home, work, the gym, your
friends' and family's houses, coffee shops—each time you typed in one
of these Wi-Fi passwords, your Android device saved it for safekeeping
and easy access in the future.
The only trouble here is that you
can't view the saved Wi-Fi passwords that your device has stored.
Perhaps you want to connect a second device to one of these networks, or
you're with a friend who wants to log in to the same hotspot, but
without a way to access the actual passwords that your device has
stored, you're out of luck.
So developer Alexandros Schillings decided to remedy this issue with an app that allows you to view every Wi-Fi password that you've ever saved on your Android device. The app requires root access, but beyond that, it makes finding and sharing your stored Wi-Fi passwords incredibly easy.
Step 1: Install WiFi Key Recovery
Schillings' app is called WiFi Key Recovery,
and it's available on the Google Play Store for free. Search the app by
name to get it installed on your rooted device, or head directly to the
install page at this link.
Step 2: Viewing Saved Wi-Fi Passwords
When you first launch WiFi Key Recovery, the app will ask for Superuser access. Tap "Grant" on the popup, then you'll be taken to a list containing all of the Wi-Fi networks that you've ever connected to, where each entry shows a password in the "psk" field.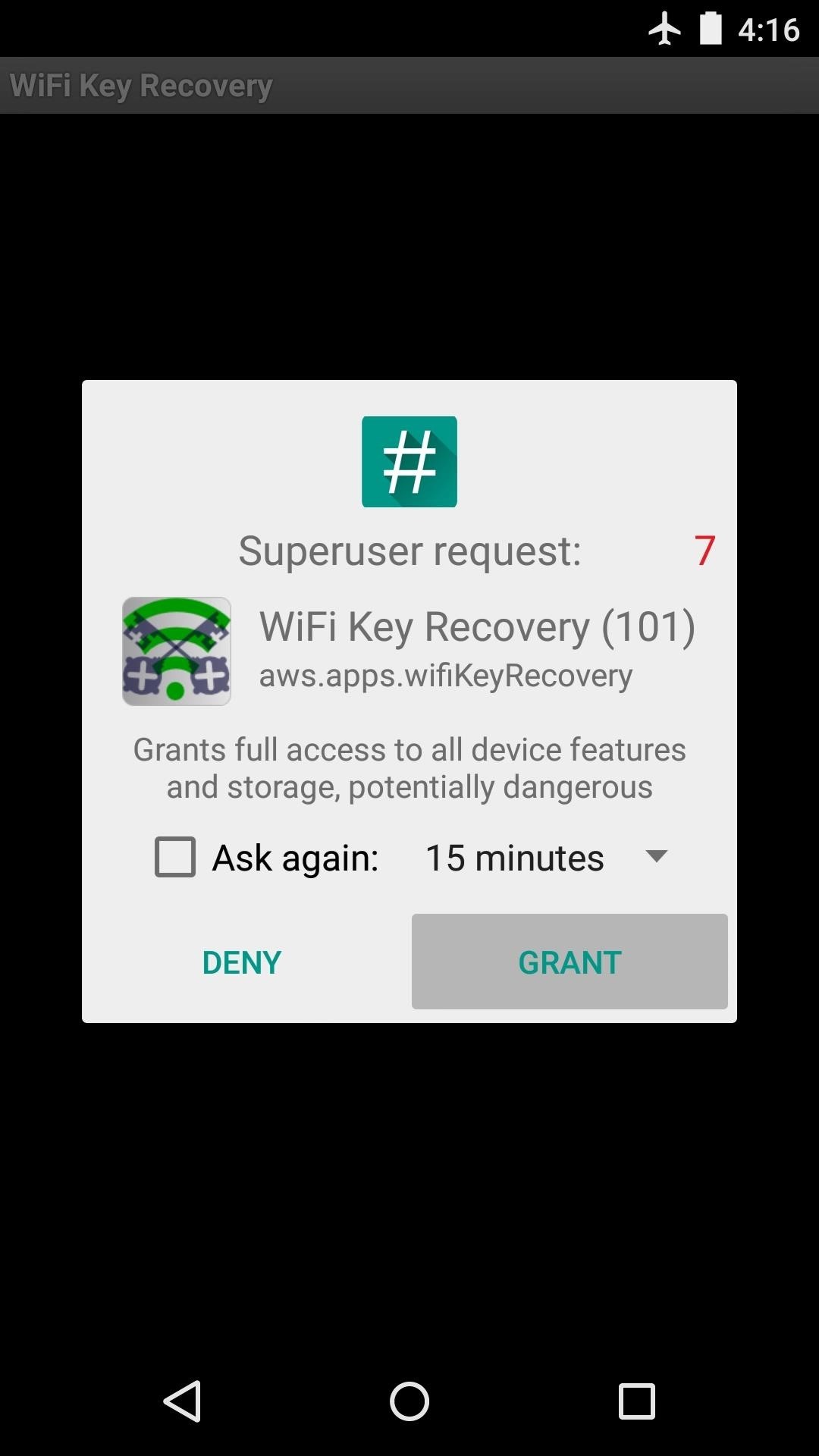
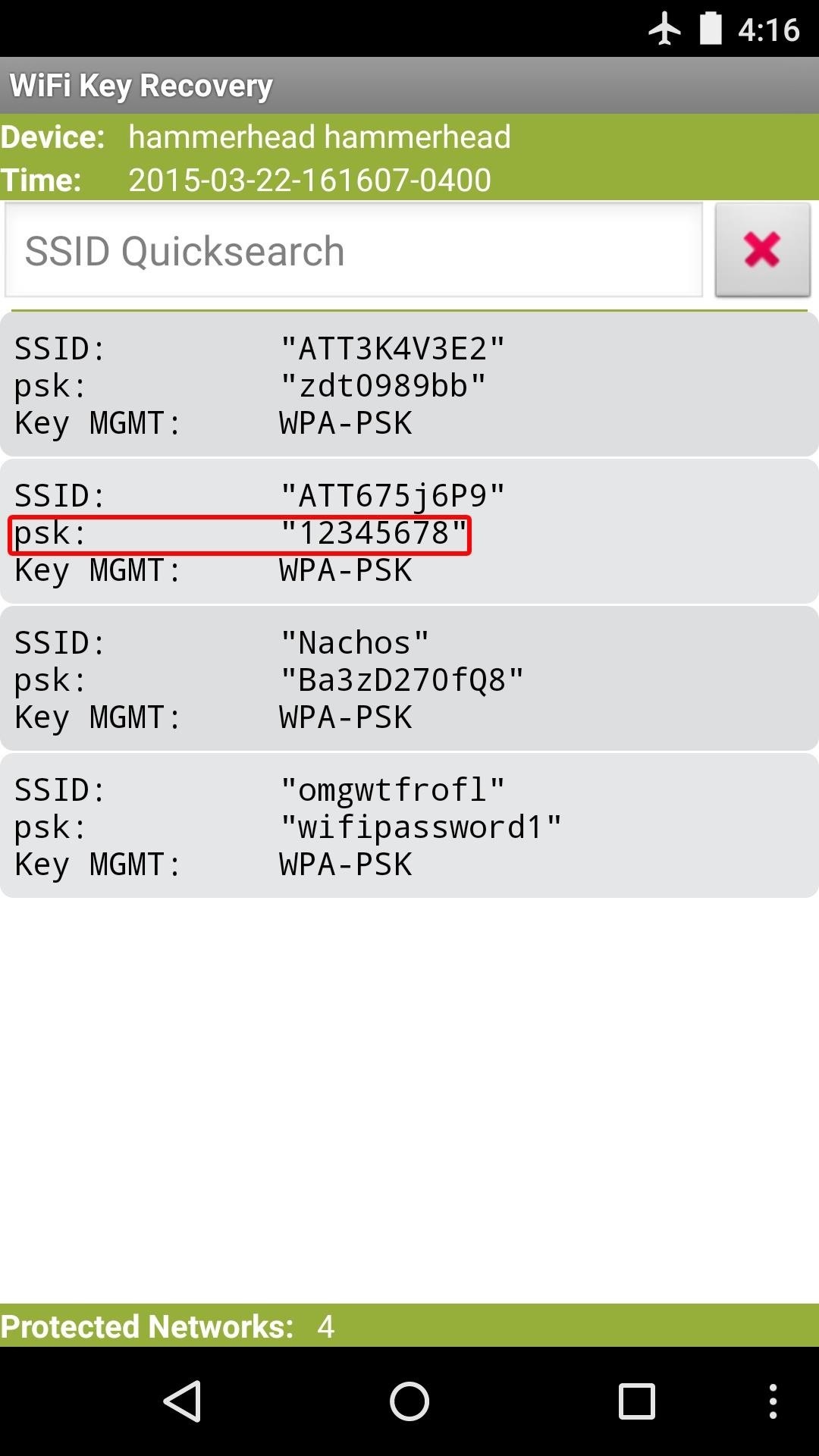
Step 3: Sharing Wi-Fi Passwords
If
you need to share one of these passwords with another device, you have a
few options. Start by tapping any entry in the list, then a small menu
will pop up. This allows you to use Android's built-in sharing system to
send either just the password, or the entire entry. There's also an
option for sharing via QR code, but that requires that you install an additional app.
If you'd like to store this entire list for safekeeping, tap your device's hardware menu button (or the three-dot menu button in your software navigation bar). From here, choose "Export" to generate a text file with all of this information.

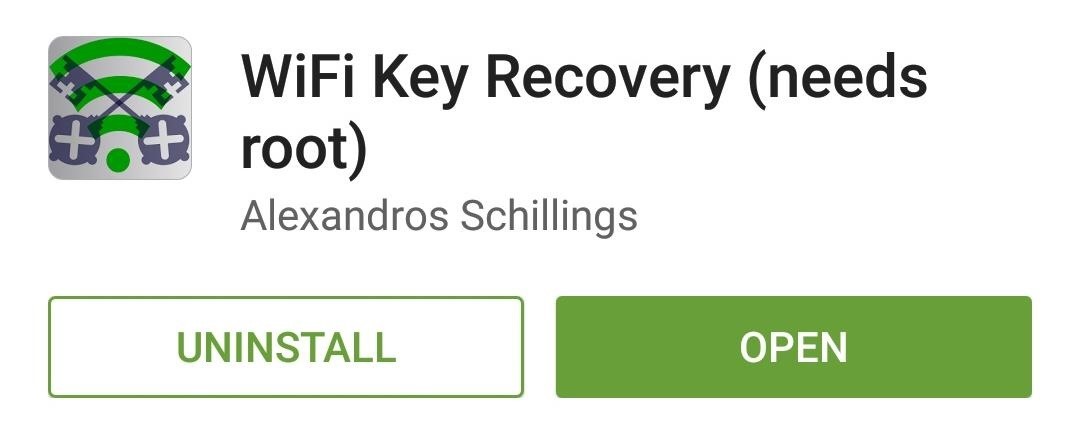

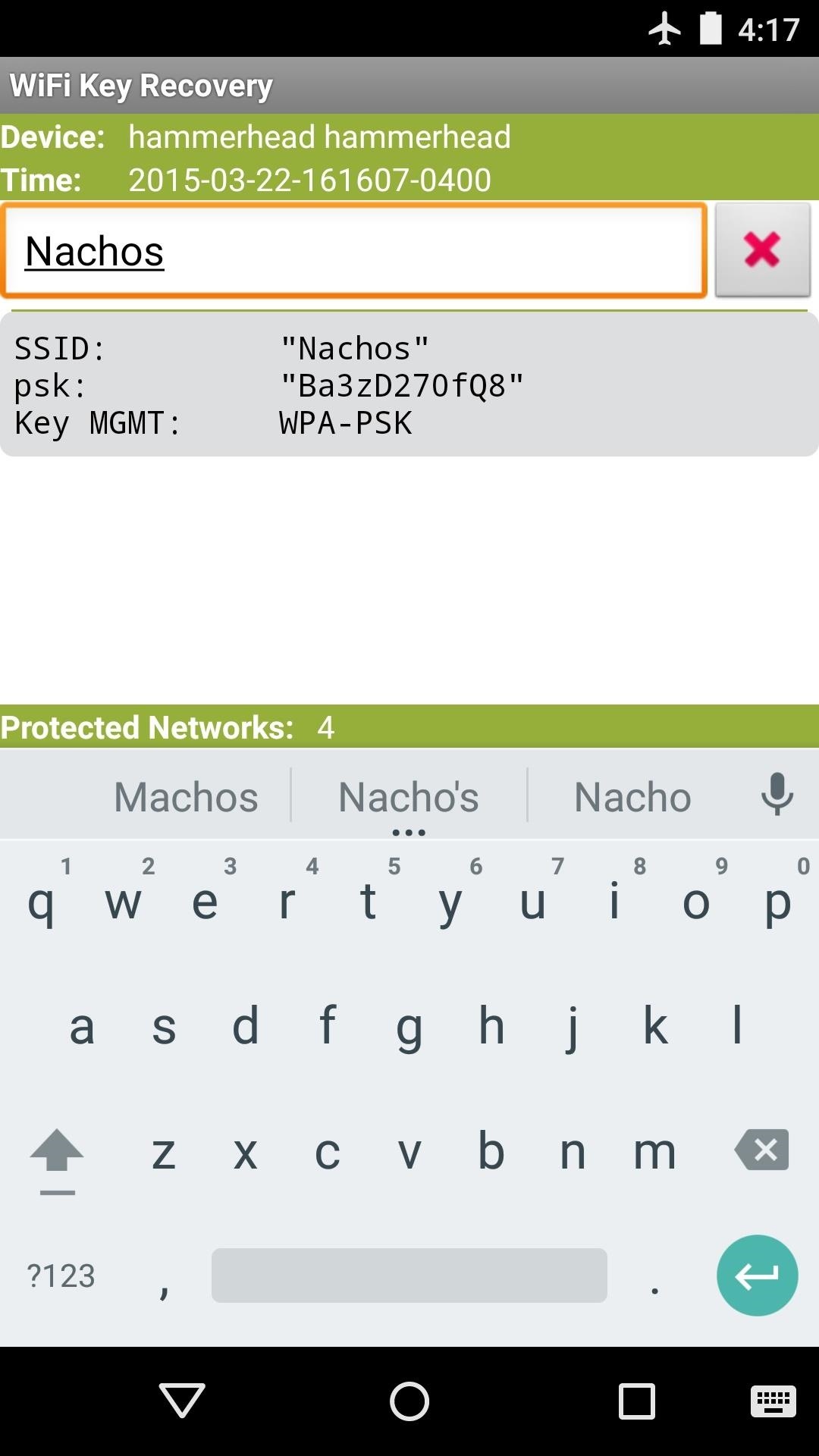
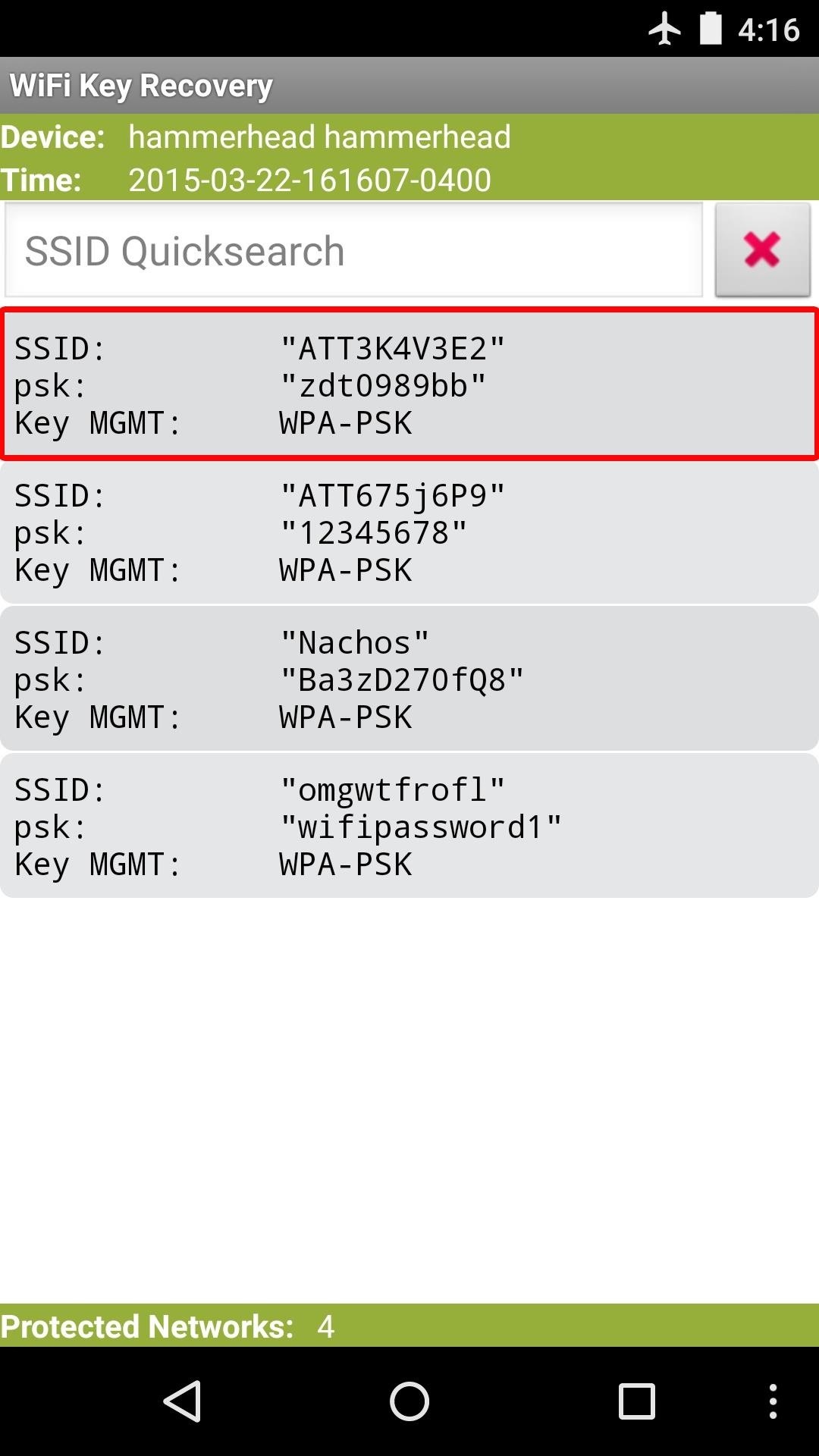
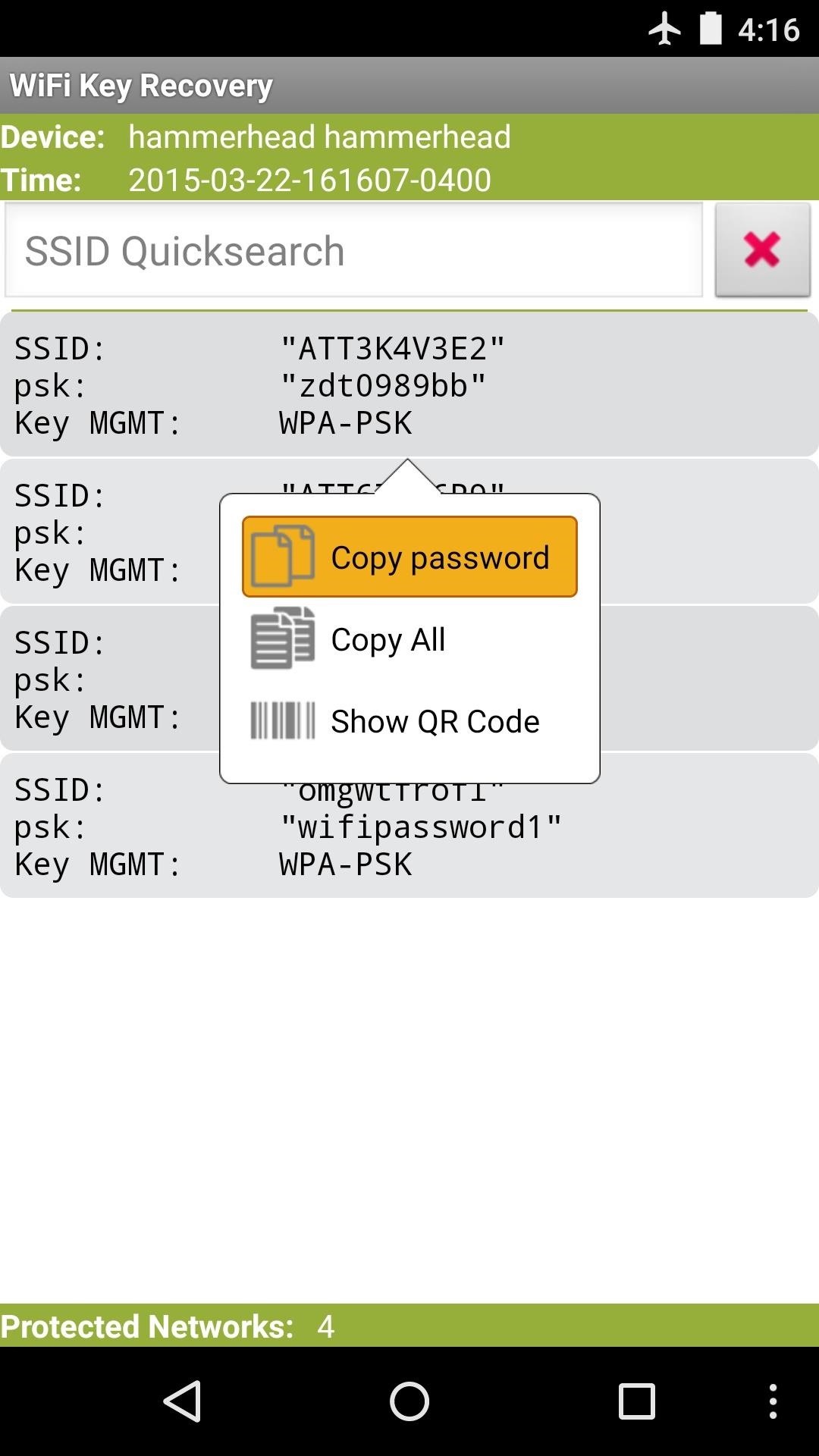
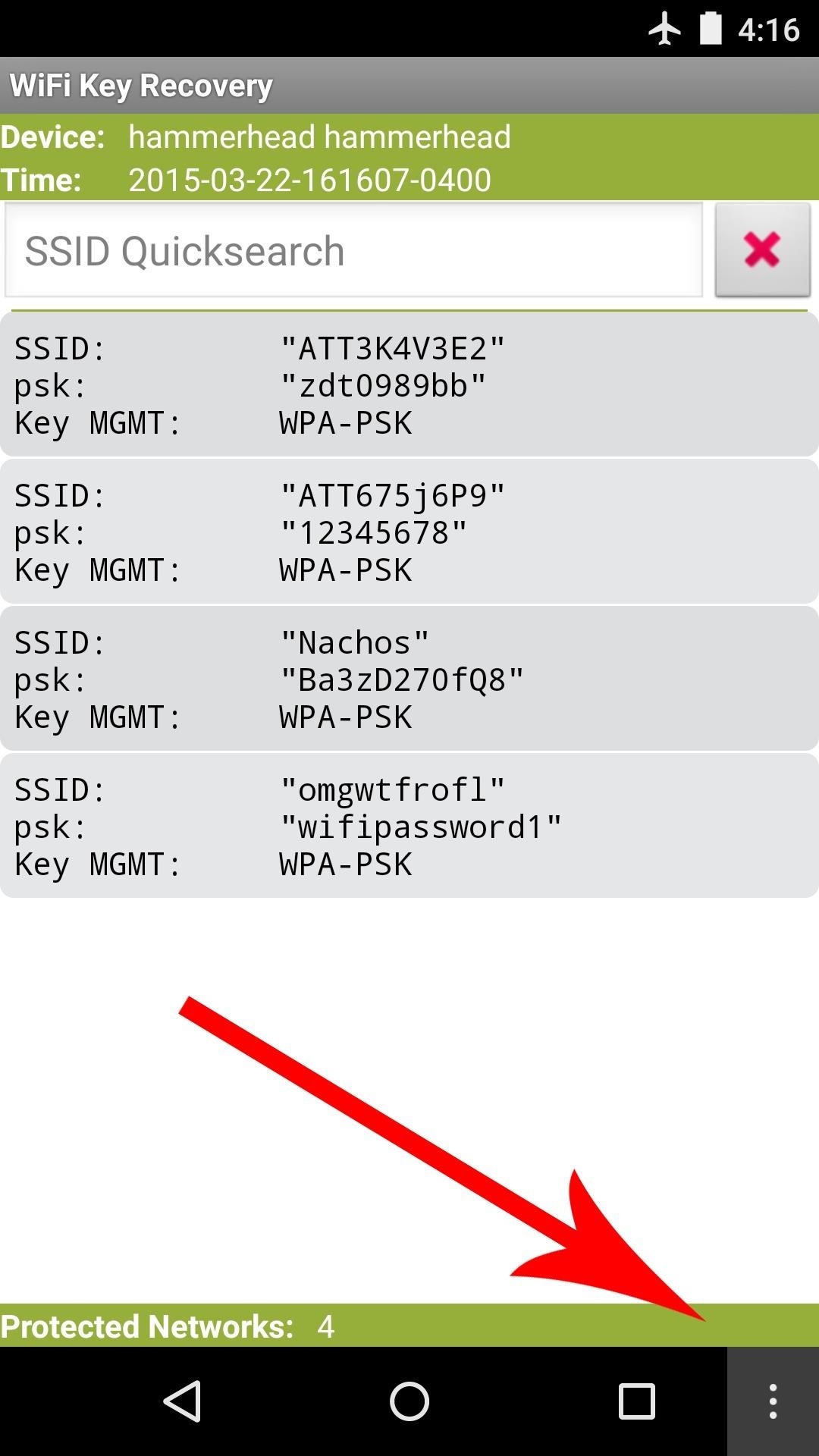
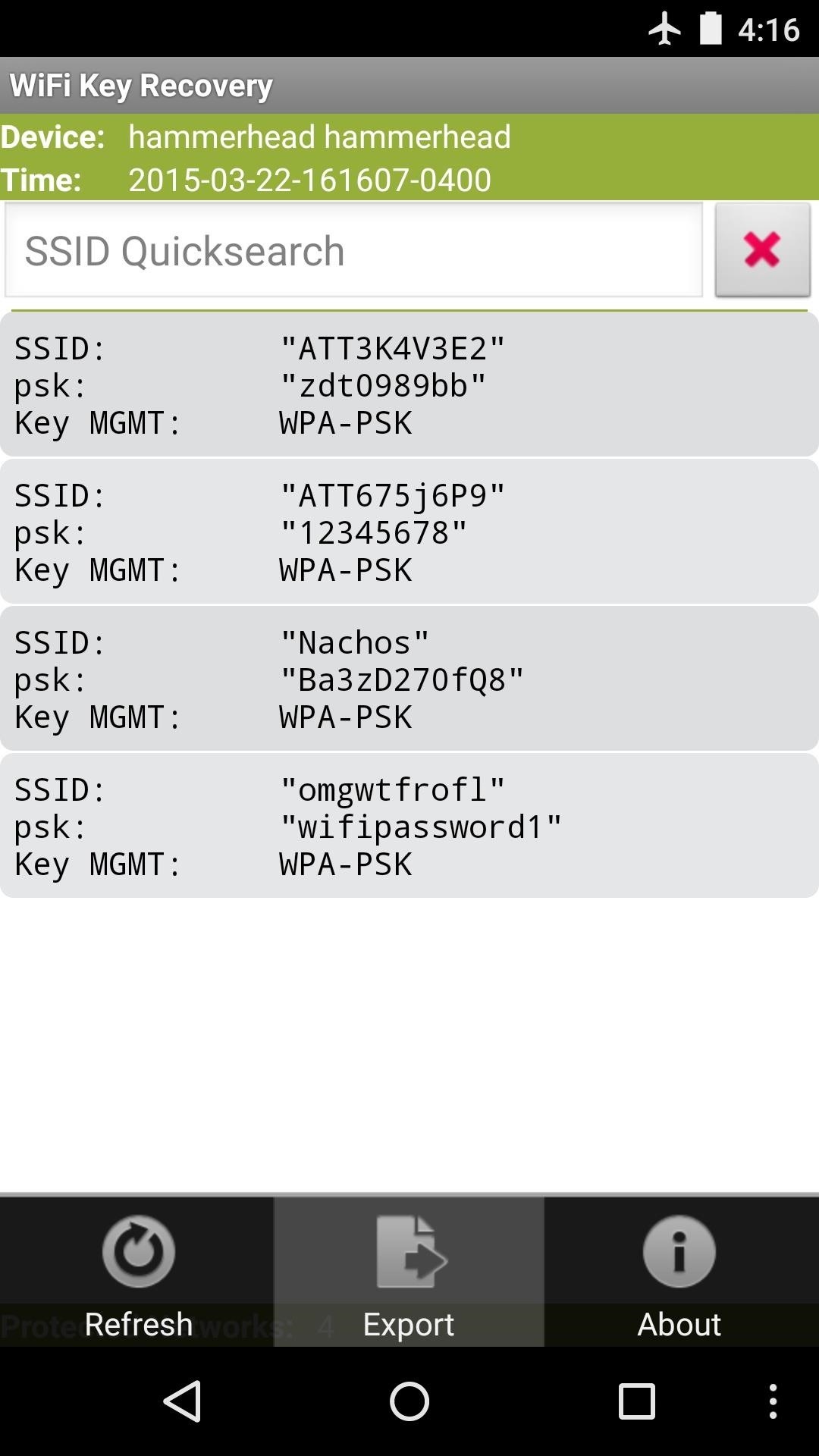
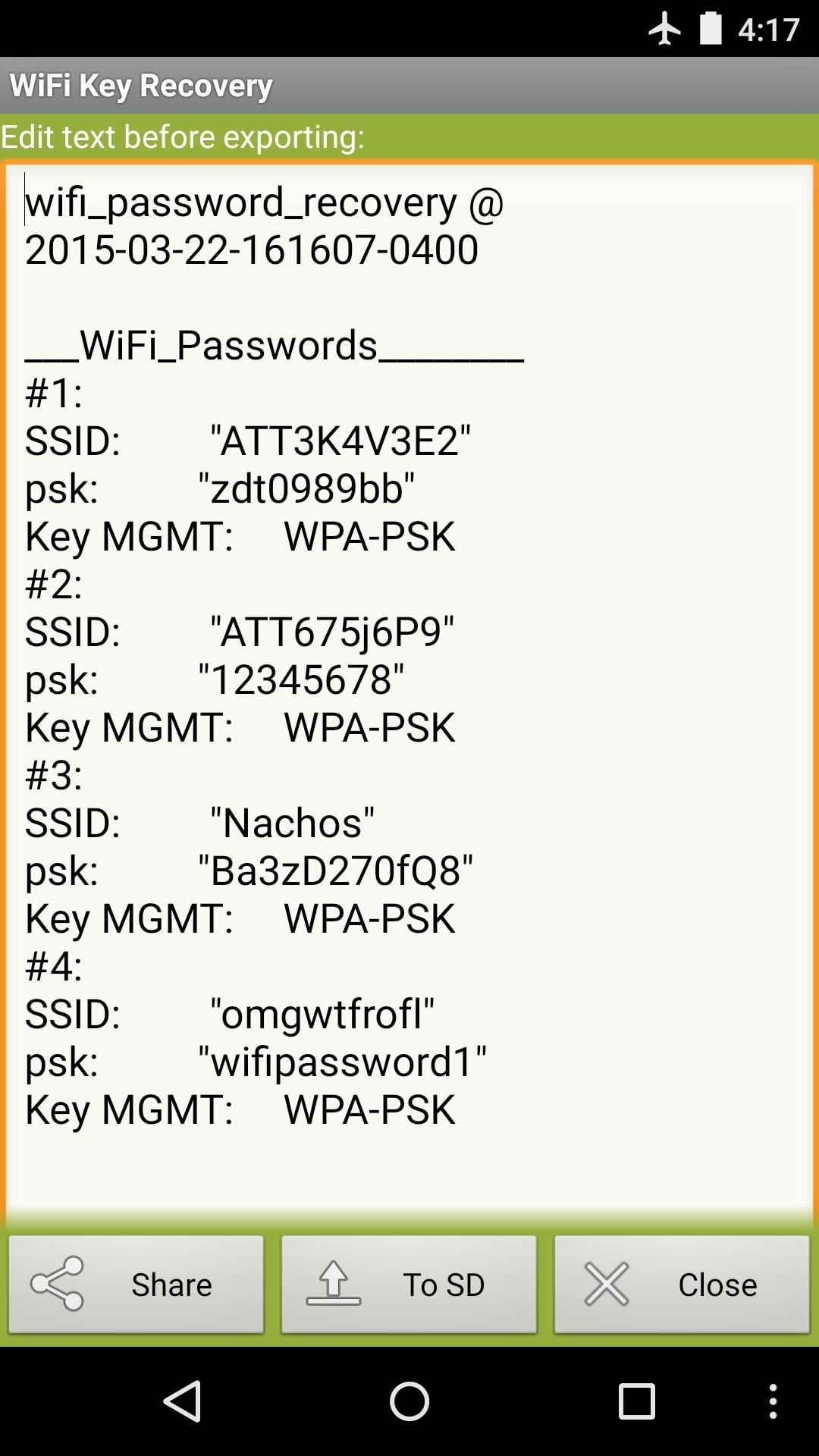
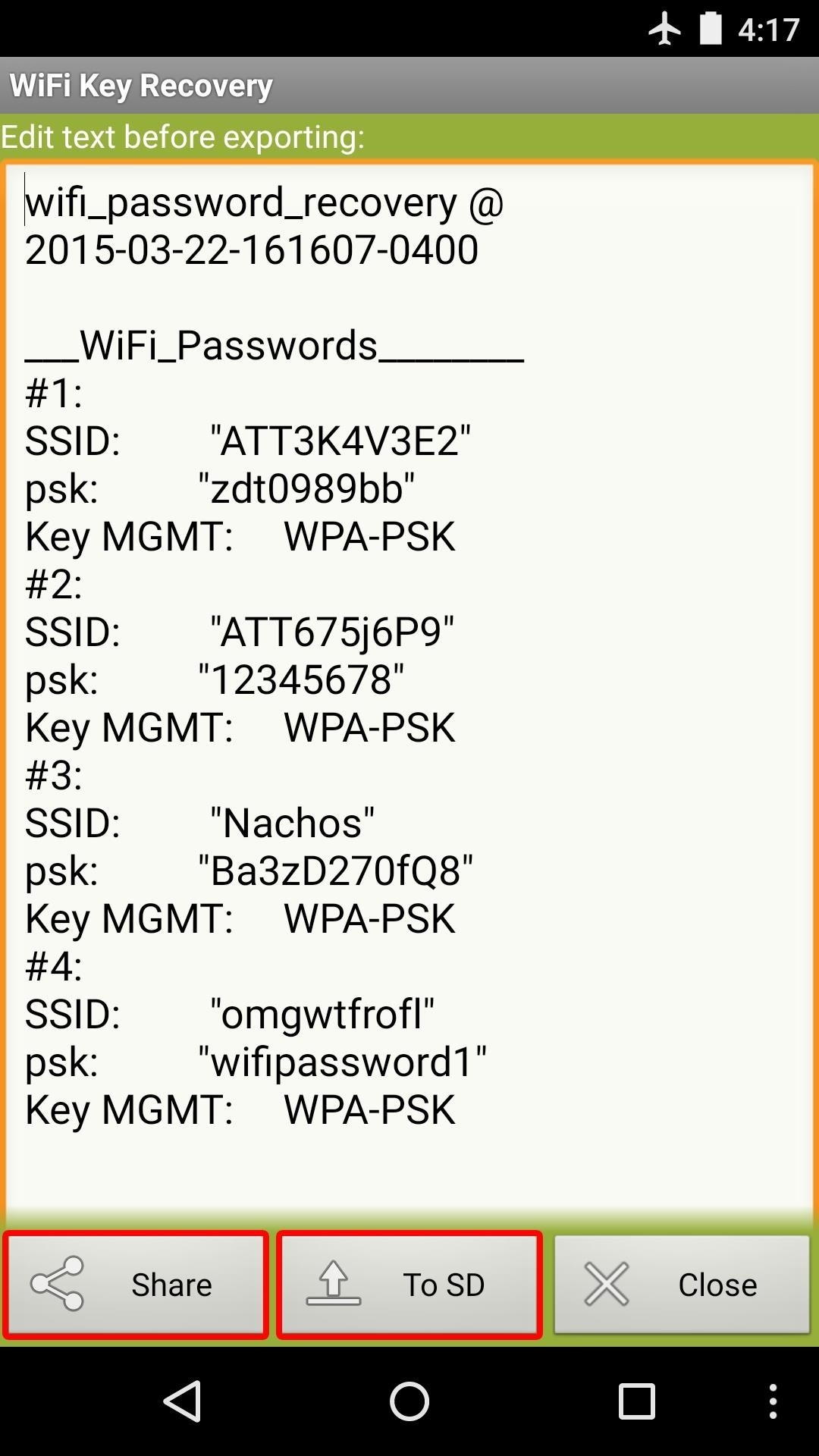



No comments